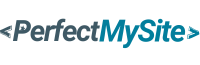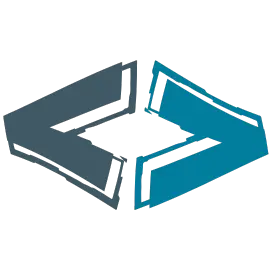Why WordPress powers nearly half the internet? It’s simple: anyone can set it up, no tech wizardry required! Whether you’re a newbie dreaming of your first blog or a seasoned pro tweaking a client site, installing WordPress is a breeze. Today, I’m walking you through every method imaginable—think one-click installs on Bluehost, manual FTP uploads, or even setting it up on your laptop. Ready to dive in? Let’s make your WordPress journey as smooth as butter.

What You’ll Need to Kick Things Off
Before we get rolling, let’s gather the essentials. You’ll need a domain name—your site’s address—and a solid hosting provider. I’m a big fan of Bluehost; they’re affordable (starting at $1.99/month with a free domain for you lucky readers) and make WordPress setup a cinch. Why? They’re pros at this game and even WordPress itself gives them a thumbs-up. Once you’ve got those, you’re golden to start.
Installing WordPress on Bluehost: Click and Done
Bluehost is like the friendly neighbor who does the heavy lifting for you. Sign up, and they’ll pre-install WordPress on your domain. Want a new site? Head to the ‘My Sites’ tab, hit ‘Add Site,’ and follow their wizard. Name your site, pick a domain, and boom—it’s live in minutes. Log in via the dashboard, and you’re ready to play. How easy was that?
HostGator: QuickInstall Magic
HostGator’s another crowd-pleaser. Log into your dashboard, find ‘QuickInstall’ under ‘Software,’ and click ‘WordPress.’ Choose your domain, leave the directory blank for the root (like yoursite.com), and fill in your site details—title, username, email. Hit ‘Install,’ and presto! You’ll get login creds to start tinkering. Isn’t it wild how fast this goes?
SiteGround: The Beginner’s Dream
SiteGround spoils you with top-notch support and speed. From their panel, click ‘Websites,’ then ‘New Website.’ Pick your domain (buy one if needed), select WordPress, and set your admin login. Skip the extras if you’re on a budget, then hit ‘Finish.’ Once it’s done, log in and let their setup wizard guide you with themes and tools. It’s like having a personal coach!
WP Engine: Managed Hosting Bliss
For a hands-off approach, WP Engine’s managed hosting is king. They install WordPress when you join, and adding sites is a snap. Go to ‘Sites,’ click ‘Create Site,’ name it, and let them work their magic. Point your domain’s DNS to their servers (grab the IP and CNAME from the dashboard), and you’re live after a short wait. Who doesn’t love a concierge service?
cPanel Auto-Installers: Softaculous, QuickInstall, Fantastico
Many hosts use cPanel with tools like Softaculous, QuickInstall, or Fantastico. For Softaculous, find it in cPanel, pick WordPress, set your protocol (http or https), domain, and admin details—then install. QuickInstall (seen on HostGator) follows a similar drill: select WordPress, domain, and details. Fantastico’s old-school but works the same—click it, choose WordPress, and configure. All done in a few clicks!
FTP: The Manual Adventure
Feeling brave? Download WordPress from their site, unzip it, and use an FTP client to upload the files to your server—root for yoursite.com or a subfolder like /blog/. Next, create a MySQL database in cPanel, add a user, and link them. Visit your domain, enter the database info, set your site details, and install. It’s a five-minute thrill ride—ready for it?
Local Install: WordPress on Your Computer
Want a sandbox? Use Local by Flywheel to install WordPress on your Windows, Mac, or Linux machine. It’s one-click simple, perfect for testing themes or plugins privately. Later, you can push it live with a few tweaks. Why not experiment without the world watching?
Language and Multisite Options
WordPress speaks your language—pick it during setup or tweak it later in Settings. For multiple sites under one install, activate Multisite. It’s trickier but perfect for schools or businesses with subdomains. Ever thought of running a network of sites?
Next Steps After Installation
You’re live—now what? Pick a theme to shape your look (thousands are free!), and add plugins like All in One SEO, MonsterInsights, or WPForms to boost power. New to this? Check tutorials or join a community like WPBeginner’s. What’s your first move?
Conclusion
Installing WordPress in 2025 is a gateway to endless possibilities. Whether you go for Bluehost’s simplicity, FTP’s control, or a local playground, you’re now equipped to launch. It’s not just about setup—it’s about unleashing your creativity. So, what’s stopping you? Get out there, build something amazing, and let the world see your spark!
FAQs
- Can I switch hosting providers after installing WordPress? Absolutely! Migrate your site with plugins like Duplicator—it’s easier than you think.
- Do I need coding skills to install WordPress? Nope! Most methods are point-and-click, though FTP takes a tiny bit of know-how.
- How long does a typical WordPress install take? Usually 5-10 minutes, unless DNS delays slow things down with managed hosts.
- What’s the best free theme for beginners? Try Astra or Neve—they’re lightweight and customizable.
- Can I install WordPress without a domain? Yep, locally on your computer, or use a temp domain from your host.