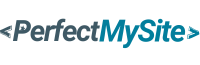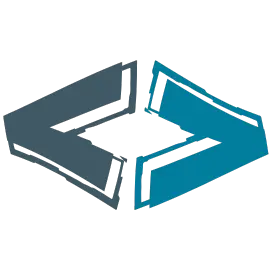Imagine your website as a cozy coffee shop. Wouldn’t you want a sturdy lock on the door to keep your customers safe? That’s what HTTPS does for your WordPress site—it adds a layer of security that keeps data safe and makes Google happy. Switching from HTTP to HTTPS might sound like a techy nightmare, but trust me, it’s simpler than brewing the perfect espresso. In this guide, I’ll walk you through the steps to secure your site, boost your SEO, and maybe even impress your visitors. Ready to dive in?
Why HTTPS Matters for Your WordPress Site
Let’s start with the big question: why should you care about HTTPS? It’s not just a fancy badge for your site—it’s a game-changer. HTTPS stands for HyperText Transfer Protocol Secure, and that “Secure” part is the key. It encrypts the data flowing between your site and its visitors, keeping prying eyes at bay.
The Security Perks of HTTPS
Picture this: someone’s filling out a form on your site—maybe their email or credit card details. Without HTTPS, that info is like a postcard in the mail—anyone can sneak a peek. HTTPS locks it up tight, turning it into a sealed envelope. This builds trust with your visitors, and who doesn’t want that?
How HTTPS Boosts Your SEO Game
Here’s a little secret Google doesn’t shout from the rooftops: HTTPS is a ranking signal. Yep, sites with HTTPS get a slight edge in search results. Plus, browsers like Chrome slap a “Not Secure” warning on HTTP sites, scaring off visitors faster than a “Closed” sign on a Friday night. Want better rankings and happier users? HTTPS is your ticket.
What You’ll Need Before You Start
Before we jump into the switch, let’s gather our tools. You wouldn’t bake a cake without ingredients, right? Same deal here.
Picking the Right SSL Certificate
An SSL certificate is the magic key that turns HTTP into HTTPS. Most hosting providers offer them, often for free through Let’s Encrypt. But there are options galore—wildcards, EV certificates, you name it.
Free vs. Paid SSL Certificates
Free certificates from Let’s Encrypt are awesome for small sites or blogs—they’re quick, easy, and cost nada. But if you’re running an e-commerce empire, a paid certificate (like an Extended Validation one) might be worth the splurge. It shows a green lock and your company name in the browser, screaming “legit” to your customers. Your call!
Step 1: Get Your SSL Certificate Installed
First things first: snag that SSL certificate. Most hosting dashboards (think cPanel or SiteGround) have a one-click option to install a free Let’s Encrypt certificate. Log in, find the SSL/TLS section, and hit “Install.” If your host doesn’t play nice, reach out to their support—they’ll sort you out faster than you can say “HTTPS.”
Once it’s installed, your site technically has HTTPS, but we’re not done yet. It’s like buying a car—you still need to put gas in it and take it for a spin.
Step 2: Update Your WordPress Settings
Now, let’s tell WordPress about your shiny new HTTPS status. This step is like updating your address after a move—everyone needs to know where to find you.
Changing Your Site URLs
Head to your WordPress dashboard, click Settings > General, and spot the “WordPress Address (URL)” and “Site Address (URL)” fields. Swap out “http://” for “https://” in both. Hit Save Changes, and boom—your site’s now pointing to HTTPS. If you can’t log in after this (it happens!), don’t panic—we’ll fix that in a sec.
Step 3: Fix Mixed Content Issues
Ever seen that pesky “Not Secure” warning even after switching to HTTPS? That’s mixed content—when some resources (images, scripts, etc.) still load over HTTP. It’s like locking your front door but leaving the window wide open.
Tools to Spot and Solve Mixed Content
Grab a plugin like Really Simple SSL or SSL Insecure Content Fixer. These little helpers scan your site, find the culprits, and fix them automatically. You can also peek at your browser’s developer tools (F12, then the “Console” tab) to hunt down stubborn HTTP links. Update them manually in your theme files or database if needed—tedious, but worth it.
Step 4: Set Up 301 Redirects
Here’s where we make sure no one gets lost. A 301 redirect tells browsers and search engines, “Hey, we’ve moved to HTTPS permanently!” Without it, visitors might land on the old HTTP version, and Google might treat your site like it’s got a split personality.
Log into your hosting panel, find the .htaccess file (usually in the root directory), and add this snippet:
RewriteEngine On
RewriteCond %{HTTPS} off
RewriteRule ^(.*)$ https://%{HTTP_HOST}%{REQUEST_URI} [L,R=301]
Save it, test your site, and you’re golden. No coding skills? Many hosts offer redirect tools in their dashboard—check there first.
Step 5: Update Your Google Tools
Google’s your best friend for traffic, so let’s keep it in the loop.
Google Analytics and Search Console Updates
In Google Analytics, go to Admin > Property Settings and update your URL to HTTPS. For Google Search Console, add a new property for your HTTPS site (e.g., https://yoursite.com). Submit your updated sitemap (find it in your SEO plugin like Yoast) to speed up indexing. This tells Google, “We’re secure now—spread the word!”
Testing Your HTTPS Setup
Time for a test drive! Open your site in an incognito window. See that little padlock in the address bar? That’s your victory dance moment. Click around—do all pages load with HTTPS? No warnings? If something’s off, retrace your steps. Tools like Why No Padlock? can pinpoint issues if you’re stuck.
Common Pitfalls to Avoid
Switching to HTTPS is smooth sailing for most, but watch out for these curveballs.
Mistakes That Could Trip You Up
- Forgetting Redirects: Skip those 301s, and you’ll lose traffic and SEO juice.
- Mixed Content Mess: Unfixed HTTP links can tank your credibility.
- Outdated Links: Update internal links in your content—don’t leave them pointing to HTTP.
Take it slow, double-check your work, and you’ll dodge these headaches like a pro.
Conclusion
Switching your WordPress site from HTTP to HTTPS isn’t just a tech chore—it’s a power move. You’re locking down security, boosting your SEO, and telling the world you mean business. With an SSL certificate, a few tweaks in WordPress, and some redirects, you’re set. Sure, there might be a hiccup or two, but you’ve got this. So, what’s stopping you? Go flip that switch and watch your site shine!
FAQs
1. Do I really need HTTPS for my small blog?
Yep! Even small sites benefit from security and that SEO boost—plus, it’s free with Let’s Encrypt.
2. Will switching to HTTPS hurt my rankings?
Nope, not if you set up 301 redirects properly. Google will love you for it.
3. How long does it take to switch to HTTPS?
For most, it’s a 30-minute job—maybe an hour if you hit mixed content snags.
4. Can I switch back to HTTP later?
You could, but why would you? HTTPS is the future—stick with it.
5. What’s the easiest SSL plugin for WordPress?
Really Simple SSL is a fan favorite—install it, activate it, and let it do the heavy lifting.