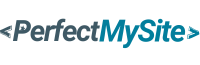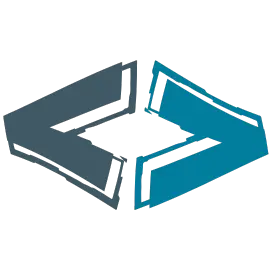Imagine having a playground where you can build, break, and rebuild your WordPress site without anyone watching—or the internet crashing down on you. That’s what installing WordPress locally with XAMPP offers. Whether you’re a newbie tinkering with your first blog or a seasoned developer testing a complex plugin, a local setup is your sandbox. Let’s walk through how to set it up, step-by-step, in a way that’s simple, fun, and SEO-friendly. Ready to dive in?
Why Install WordPress Locally?
Why bother with a local install when you can just go live, right? Well, think of it like cooking in your kitchen before serving a dish to guests. You get to experiment, mess up, and perfect it without judgment. A local WordPress setup lets you test themes, plugins, or even custom code in a safe space. Plus, it’s offline—so no hosting fees or security worries while you’re figuring things out.
Benefits of a Local WordPress Setup
The perks are endless. First, speed—you’re not relying on a server halfway across the globe. Second, privacy—your half-baked site stays hidden until it’s ready. Third, control—you can break things (and fix them) without a live audience. It’s like having a secret lab for your web projects. Who wouldn’t want that?
What You’ll Need Before Starting
Before we roll up our sleeves, let’s gather the tools. You don’t need much, but having everything ready makes this a breeze. Think of it as prepping your ingredients before cooking a meal—it just works better that way.
Tools and Software Checklist
- A computer (Windows, Mac, or Linux—XAMPP plays nice with all).
- An internet connection (for downloads).
- XAMPP (we’ll grab this soon).
- The latest WordPress zip file (direct from WordPress.org).
- A cup of coffee (optional, but highly recommended).
Got all that? Great—let’s move on!
Step 1: Downloading and Installing XAMPP
XAMPP is your all-in-one toolkit—it’s like the Swiss Army knife of local servers. It bundles Apache, MySQL, and PHP into one neat package. Head over to the official XAMPP site (apachefriends.org) and download the version that matches your operating system. It’s free, lightweight, and sets the stage for your WordPress adventure.
Choosing the Right XAMPP Version
Not sure which one to pick? For most folks, the latest stable release works perfectly. Windows users, grab the .exe file; Mac users, the .dmg; Linux folks, the .run file. It’s that simple. Once downloaded, run the installer and follow the prompts—accept the defaults unless you’re feeling adventurous.
Step 2: Setting Up XAMPP on Your Computer
Alright, XAMPP is on your machine—now let’s fire it up! Open the XAMPP control panel (it’s in your applications or program files). You’ll see a dashboard with modules like Apache and MySQL. These are the engines of your local server.
Starting Apache and MySQL Modules
Click “Start” next to Apache and MySQL. Green lights mean they’re running—smooth sailing! If you get red lights, don’t panic; we’ll troubleshoot later. Open your browser and type http://localhost. Seeing a welcome page? Congrats, your server’s alive!
Step 3: Downloading WordPress
Time to snag WordPress itself. Head to wordpress.org and hit the “Download” button. You’ll get a .zip file—think of it as a packed suitcase ready to unpack on your local server. Save it somewhere handy, like your desktop, and unzip it. You’ll see a folder called “wordpress”—that’s your golden ticket.
Step 4: Creating a Database for WordPress
WordPress needs a database to store all your content—like a filing cabinet for your site’s brain. XAMPP makes this easy with phpMyAdmin, a web-based database tool.
Accessing phpMyAdmin Like a Pro
In your browser, go to http://localhost/phpmyadmin. Click “Databases,” then type a name like “wp_local” in the “Create Database” field. Hit “Create,” and boom—you’ve got a blank slate for WordPress. No fancy SQL skills needed!
Step 5: Installing WordPress Locally
Now, let’s move that “wordpress” folder into XAMPP’s “htdocs” directory (usually at C:\xampp\htdocs on Windows or /Applications/XAMPP/htdocs on Mac). Rename it to something short, like “mysite.” In your browser, go to http://localhost/mysite. You’ll see the WordPress setup screen—exciting, right?
Configuring the wp-config.php File
WordPress will ask for database details. Enter “wp_local” as the database name, “root” as the username, and leave the password blank (default for XAMPP). If it complains about a config file, don’t sweat it—rename “wp-config-sample.php” to “wp-config.php” in the folder, edit it with those details, and save. Run the install again, set up your admin login, and you’re in!
Step 6: Testing Your Local WordPress Site
Head to http://localhost/mysite and log in with your new credentials. Play around—add a theme, write a post, tweak a plugin. It’s your site, running locally! Feels like magic, doesn’t it?
Troubleshooting Common XAMPP Issues
Not everything’s perfect the first time. If Apache won’t start, it might be a port conflict (Skype loves port 80). If MySQL’s grumpy, check if another instance is running.
Fixing Port Conflicts and Errors
In the XAMPP control panel, click “Config” next to Apache, open “httpd.conf,” and change “Listen 80” to “Listen 8080.” Restart, then access your site at http://localhost:8080/mysite. Problem solved!
Tips for Managing Your Local WordPress Environment
Keep it smooth: back up your “htdocs” folder regularly, update XAMPP and WordPress when new versions drop, and don’t overload it with too many sites. Treat it like a pet—feed it care, and it’ll thrive.
Conclusion
And there you have it—your very own WordPress site, running locally with XAMPP! It’s like building a house in your backyard before showing it to the world. You’ve got the freedom to experiment, learn, and perfect your craft without pressure. So, what’s next? Dive into your dashboard, play with some plugins, and let your creativity run wild. Happy building!
FAQs
1. Can I use XAMPP for multiple WordPress sites?
Absolutely! Just create separate folders in “htdocs” for each site—like “mysite1,” “mysite2”—and set up unique databases for each.
2. Do I need internet to run my local WordPress site?
Nope! Once everything’s installed, it’s all offline. You only need the web for downloads or updates.
3. What if I forget my local admin password?
No stress—use phpMyAdmin to reset it in the “wp_users” table. Google “reset WordPress password locally” for a quick guide.
4. Is XAMPP safe to use on my computer?
Totally, as long as you’re not exposing it to the internet. It’s designed for local development, so keep it offline.
5. Can I move my local site to a live server later?
Yes! Export your database and copy your files—tools like Duplicator make it a snap. Your sandbox can go global!