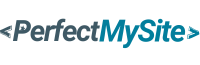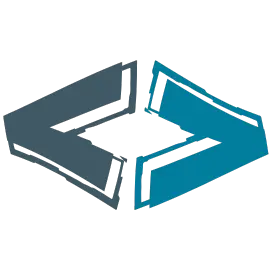Learn how to temporarily take your WordPress site offline to handle updates, fixes, or redesigns without exposing visitors to glitches or incomplete pages. This article breaks down the what, why, and how—showing you step-by-step ways to enable maintenance mode using built-in features, plugins, or custom code.
Why Maintenance Mode Matters for Your WordPress Site
Ever tried renovating your house while guests are wandering around? Awkward, right? That’s what updating your WordPress site feels like without maintenance mode. It’s your virtual “Under Construction” sign, letting visitors know you’re sprucing things up behind the scenes.
Keeping Visitors in the Loop
Imagine someone lands on your site mid-update—broken links, half-loaded pages, chaos! Maintenance mode saves the day by showing a friendly message instead. It’s like handing out “We’ll be right back” flyers—keeps folks informed and patient.
Protecting Your Site During Updates
Updates can be messy. Plugins might clash, themes could break, and databases sometimes throw tantrums. Maintenance mode acts like a safety net, keeping prying eyes away while you wrestle with the techy stuff.
What Exactly Is Maintenance Mode?
Think of maintenance mode as your site’s chill-out zone. It’s not crashed or offline—it’s just taking a breather while you tweak things.
A Quick Definition
In simple terms, it’s a temporary state where your WordPress site displays a custom page to visitors while locking them out of the real action. You, the admin, still get full access to poke around.
How It Differs from a Downed Site
A downed site is a ghost town—404 errors and tumbleweeds. Maintenance mode, though? It’s a polished “Pardon our dust” notice that screams professionalism, not panic.
When Should You Flip the Maintenance Mode Switch?
Timing is everything. Flip that switch when you’re rolling out big updates—like new themes, plugins, or WordPress core upgrades. It’s also clutch for major content overhauls or when you’re migrating your site to a new host. Basically, any time your site might look like a hot mess mid-process.
Method 1: Using a Maintenance Mode Plugin
Plugins are the lazy genius’s best friend. Why code when you can click? Here’s how to nail it with a plugin.
Choosing the Right Plugin
Options like WP Maintenance Mode, Coming Soon Page, or Minimal Maintenance Mode are gold. Look for ones with customizable pages, countdown timers, and easy toggles. Bonus points if they’re lightweight—nobody needs a bloated plugin slowing things down.
Step-by-Step Setup with a Plugin
First, install your chosen plugin from the WordPress dashboard. Activate it, then head to its settings. Customize your maintenance page—add a snappy headline, a “Back soon!” message, maybe a countdown timer. Save, toggle it on, and boom—you’re in maintenance mode. Easy peasy.
Method 2: Manual Maintenance Mode with Code
Feeling brave? Ditch the plugins and get your hands dirty with some code. It’s like building your own car instead of buying one—takes effort, but the control is unmatched.
Tweaking the .htaccess File
Access your site’s root directory via FTP. Find the .htaccess file and add a snippet to redirect visitors to a custom page (except you, the admin). Something like: RewriteRule ^(.*)$ /maintenance.html [R=503,L]. It’s techy, but it works like a charm.
Crafting a Custom Maintenance Page
Create a simple HTML file—call it maintenance.html. Toss in a bold “We’re fixing things!” header, a brief explanation, and maybe a cool graphic. Upload it to your server, and you’ve got a bespoke maintenance vibe.
Best Practices for a Stellar Maintenance Mode Experience
Don’t just slap up a default “Down for maintenance” notice. Spice it up! Add your brand’s logo, keep the tone friendly, and maybe throw in an email signup for updates. Oh, and set a 503 status code—tells search engines it’s temporary, so your SEO doesn’t take a hit.
Troubleshooting Common Maintenance Mode Hiccups
Stuck in maintenance mode? Check if the plugin’s still active or if a .maintenance file is lingering in your root directory. Visitors seeing cached pages? Clear your site’s cache. It’s usually a quick fix once you spot the culprit.
How to Test Your Maintenance Mode Setup
Before you call it a day, test it! Log out, open an incognito window, and visit your site. Does the maintenance page pop up? Great. Now log in as admin—can you still access the backend? If yes, you’re golden.
Taking Your Site Out of Maintenance Mode
Done tinkering? Time to reopen the doors.
Plugin Method
Head to your plugin settings and flip the switch to “off.” Deactivate or delete the plugin if you’re done with it. Refresh your site—back in business!
Manual Method
Reverse the code magic. Delete the .htaccess redirect and remove the maintenance.html file. Double-check everything’s gone with an FTP sweep.
Conclusion
Putting your WordPress site into maintenance mode doesn’t have to be a headache. Whether you’re a plugin fan or a code ninja, you’ve got options to keep your site safe and your visitors happy. It’s like giving your site a spa day—brief downtime for a big glow-up. So, next time you’re updating, don’t wing it. Use these tricks, and you’ll look like a pro every time.
FAQs
1. Can I still work on my site while it’s in maintenance mode?
Yep! Maintenance mode blocks visitors, not admins. You’ll have full access to tweak away.
2. Will maintenance mode hurt my SEO?
Not if you use a 503 status code. It tells search engines it’s temporary, so your rankings stay safe.
3. How long should I keep my site in maintenance mode?
Keep it short—ideally a few hours. Long downtimes might annoy visitors or signal issues to search engines.
4. Do I need a plugin for maintenance mode?
Nope! Plugins make it easy, but manual coding works too if you’re comfy with tech.
5. What if I forget to turn off maintenance mode?
Oops! Your site stays locked to visitors. Set a reminder or test post-update to avoid that slip-up.